Recently, we needed to prepare a four-page newsletter for publishing. We used Microsoft Publisher 2007 to create the newsletter. Everything worked great, everything was really easy to do … right up to the point of printing the newsletter on both sides of 11×17 inch paper so that the pages were in the correct position for folding and mailing. Printing a layout like that should be no problem for Publisher, right? It wasn’t obvious. The best suggestion I could find through Googling for doing this was “File > Publish as PDF or XPS > Change… > Print Options > Paper Size = Ledger/Tabloid”. And that cryptic suggestion was from a Microsoft Publisher MVP.
The suggestion, cryptic as it was, was enough to get me going in the right direction. Here are the steps that I followed for setting up a newsletter for printing using Microsoft Publisher 2007.
Select File > Publish as PDF or XPS from the main menu.
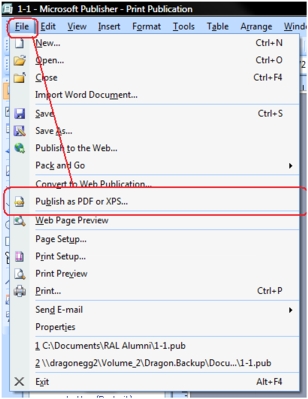
When the “Publish as PDF or XPS” dialog is displayed, click the “Change” button.
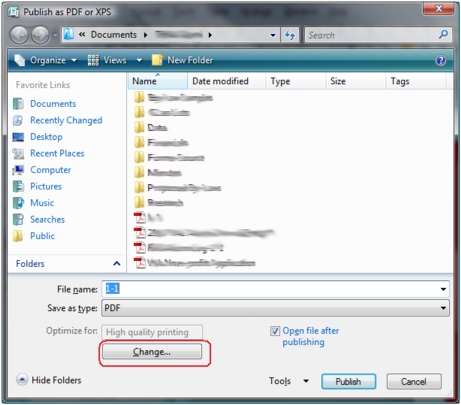
When the “Publish Options” dialog is displayed, click the “Change” button.
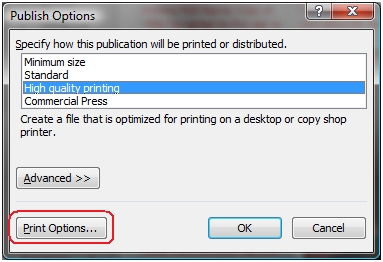
The “Print Options” dialog will display. It should look similar to the example below. If print options have been changed previously then it might not look exactly as shown.
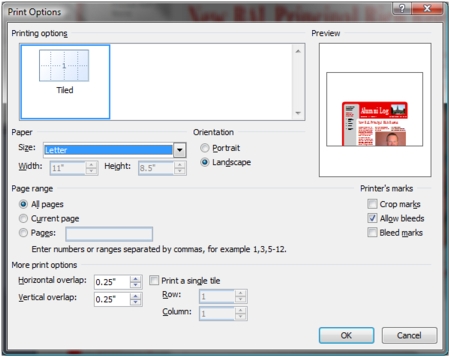
This is where the real work of configuring the document to print in “newsletter format” begins. This first part has two tasks.
- Set the Paper Orientation to “Landscape”
- Change the Paper Size to “Ledger/Tabloid”
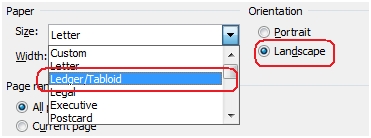
When the Paper Orientation and Paper Size have been set correctly, the “Printing options” area will change to support some additional styles. The specific options could vary by system (I think; I don’t have another computer I can check).
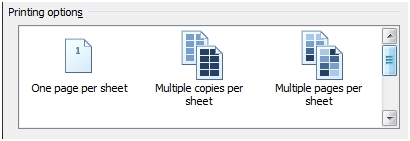
Scroll the Printing Options until the “Booklet, side-fold” option is visible. Select it.
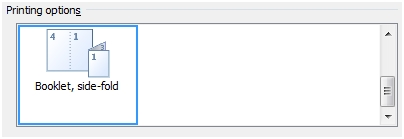
When the Printing Option “Booklet, side-fold” option is selected, the Preview should change to match the settings for the newsletter. Specifically, it should look like an 11×17 inch page in landscape mode with 2 newsletter pages. The back page of the newsletter should be on the left and the front page of the newsletter on the right.
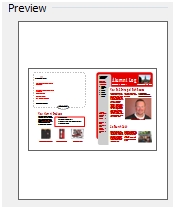
Select “OK” and “Publish” buttons as necessary to back out of the dialogs to save settings and create a PDF that has the newsletter laid out correctly for printing.